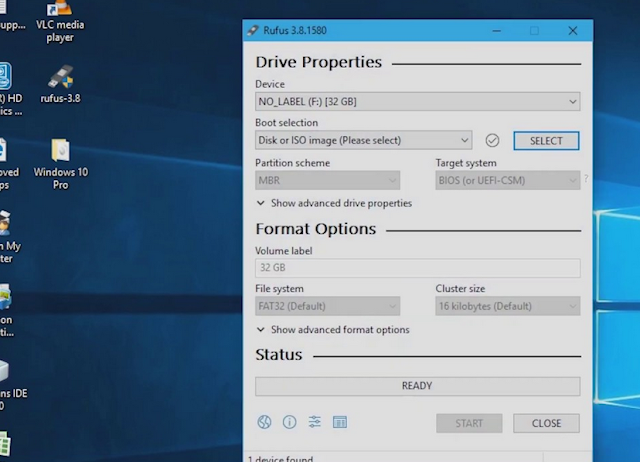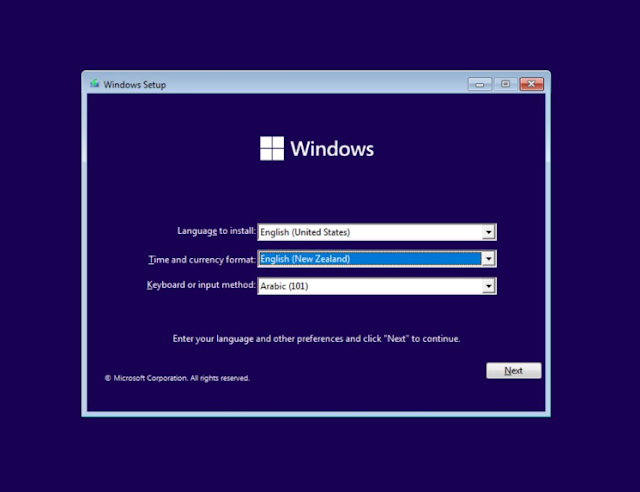Pelajari cara instal Windows 11 dengan flashdisk, agar kamu bisa lebih mudah melakukannya. Dimana metode ini akan berguna bagi siapa saja yang mencari referensi terkait dengan hal ini.
Seperti kamu tahu, bahwa baru-baru ini Microsoft merilis versi lanjutan dari Windows 10, yakni Windows 11. Dimana tampilan yang terbaru akan bisa kamu nikmati saat menggunakan versi ini.
Kamu akan melihat opsi start Windows 11 pada tengah monitor kamu, dan berbagai fitur terbarunya. Nah, jika kamu ingin tahu cara instal Windows 11 dengan flashdisk, simak artikel sampai selesai!
Apa Persiapan Sebelum Mempelajari Cara Instal Windows 11 Dengan Flashdisk?
Perlu kamu ketahui sebelum mempelajari cara instal Windows 11 dengan flashdisk, ada beberapa persiapan. Dimana hal ini diperlukan untuk mendukung proses instal supaya lancar tanpa kendala.
Beberapa persiapan yang dimaksud adalah:
1. Kamu harus terlebih dahulu mengunduh file ISO Windows 11, dari tautan yang menyediakan.
2. Kemudian, kamu juga harus memastikan bahwa semua data penting pada partisi C, sudah di backup dan disimpan dengan baik.
3. Selanjutnya, kamu juga harus mempersiapkan flashdisk dengan kapasitas minimal 10 GB yang kosong.
4. Jika menggunakan Laptop, maka siapkan kabel charger untuk antisipasi kehabisan baterai saat melakukan instal.
5. Persiapan selesai.
6. Nah setelah semua persiapan kamu lakukan, maka selanjutnya kita lanjut pada langkah penginstalan. Mulai dari langkah awal hingga proses instal selesai, seperti tutorial di bawah ini!
Bagaimana Cara Instal Windows 11 Dengan Flashdisk?
1. Bootable flashdisk dulu
• Pertama silahkan kamu pasang flashdisk pada Laptop atau Komputer.
• Kemudian silahkan buka aplikasi Rufus, dan lihat apakah flashdisk kamu sudah terdeteksi atau belum.
• Klik pada opsi select untuk menentukan file ISO Windows 11 tersebut.
• Selanjutnya, silahkan klik pada opsi ISO Windows 11 dan klik lagi opsi open.
• Klik pilihan tomnol start, untuk memulai prosesnya.
• Kamu akan mendapat notifikasi untuk penghapusan data FD, lalu klik saja OK.
• Tunggu proses bootable flashdisk ini selesai dengan bersabar.
• Jika sudah, maka kamu akan melihat tulisan ready dengan warna hijau.
• Sampai disini bootable selesai.
2. Kemudian setting BIOS booting FD
• Restart Komputer atau Laptop kamu dengan klik F2 untuk opsi BIOS, atau sesuaikan saja dengan merk perangkat.
• Pada menu ini, kamu akan melihat prioritas booting yang paling atas, yakni Hard Disk, dan kamu memulai booting dari menu ini.
• Ubah posisi removable devices agar berada paling atas dengan klik (+) atau (-).
• Kemudian, silahkan kamu klik tombol F10 untuk save setting tersebut.
• Lanjutkan dengan klik enter pada keyboard kamu.
• Proses selesai.
3. Lalu lakukan Instal Windows 11
• Pada awal tampilan, silahkan kamu klik opsi next untuk melanjutkan langkah.
• Lalu silahkan kamu klik lagi opsi install now sekarang.
• Kemudian kamu pilih opsi I don’t have a product key.
• Lanjut dengan menentukan versi Windows 11 atau Windows 11 Pro.
• Silahkan kamu tandai semua persyaratan dari pihak Microsoft, dan klik opsi next.
• Klik lagi custom: install Windows only/ advanced.
• Pada perangkat yang memiliki sistem operasi, hapus saja opsi partisi C: dan partisi System Reserved.
• Untuk perangkat tanpa sistem operasi, silahkan kamu klik opsi new agar membuat partisi baru, minimal 2 partisi.
• Lakukan penyesuaian jenis partisi C dengan kapasitas harddisk kamu, dan klik opsi apply.
• Kamu akan melihat pemberitahuan untuk membuat partisi system reserved lalu silahkan klik OK.
• Lanjutkan dengan membuat partisi kembali untuk penyimpanan data kamu.
• Klik pada drive 0 partition 2 untuk lokasi penginstalan Windows 11, lalu silahkan kamu klik opsi next untuk melanjutkan langkah.
• Tunggu dengan sabar hingga proses ini selesai sepenuhnya.
• Saat kamu melihat perangkat kamu restart otomatis, maka tunggu lagi sampai prosesnya selesai.
• Berikutnya kamu klik lokasi negara Indonesia, lalu lanjutkan dengan klik next.
• Layout keyboard kamu gunakan saja default US, lalu klik lagi yes.
• Setelah itu, kamu bisa mengklik opsi skip.
• Tekan pilihan set up for personal use, dan klik lagi next.
• Jika punya akun, maka kamu bisa menambahkannya dengan klik sign in, tapi jika tidak, maka klik saja sign in options.
• Lanjutkan dengan mengklik opsi offline account, dan klik lagi opsi limited experience.
• Masukkan saja nama pengguna kamu dan klik lagi next.
• Gunakan password yang sudah kamu siapkan, lalu klik lagi next.
• Lewati saja untuk pengaturan privacy, dan klik lagi next.
• Tunggu sampai proses ini selesai.
Note: Kamu harus mengikuti langkah penginstalan ini dari awal hingga akhir dan jangan ada poin yang terlewatkan. Karena jika salah, maka sistem Windows 11 tidak akan terinstal dengan baik.
Penutup
Untuk metode atau cara instal Windows 11 dengan flashdisk, kami sudah menjelaskannya secara rinci diatas. Bagikan artikel ini pada teman lainnya yang membutuhkan rujukan semacam ini.
Semoga berhasil!